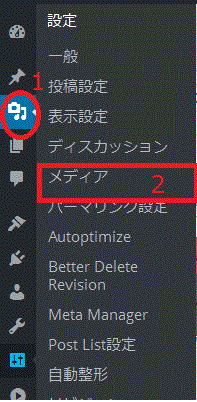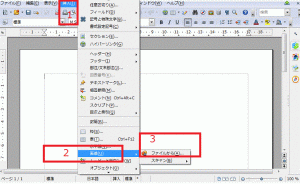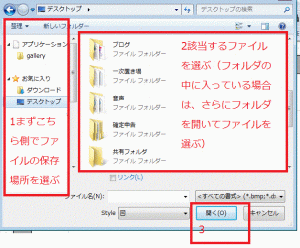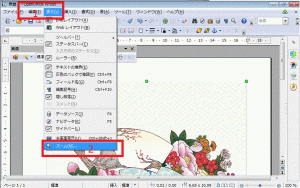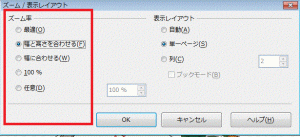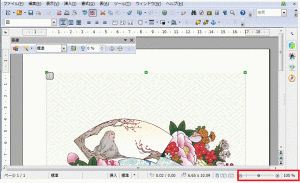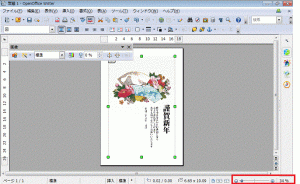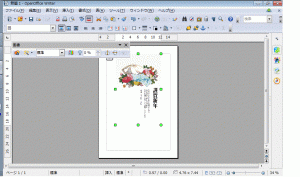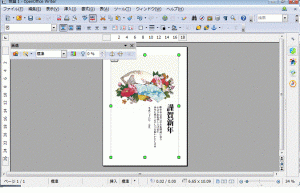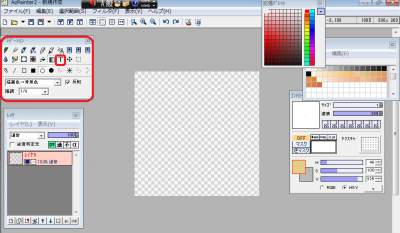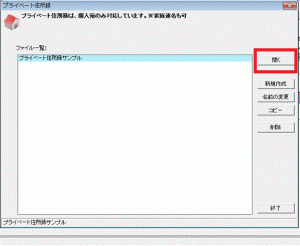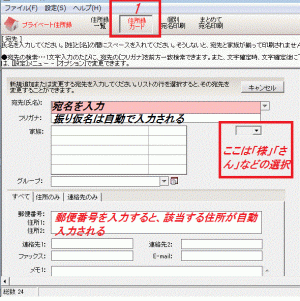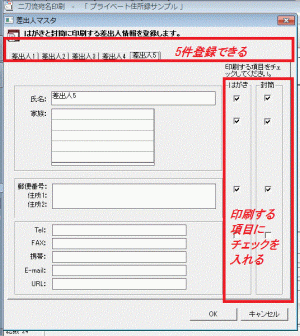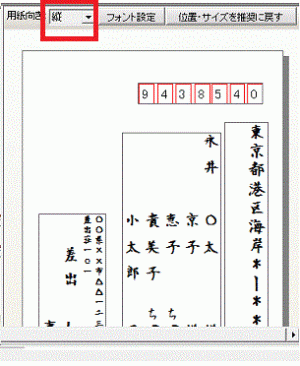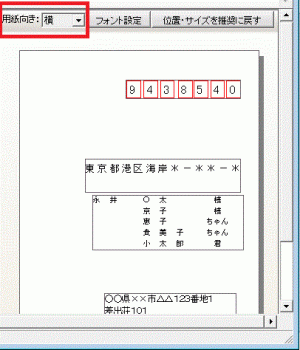Excelをいじっていたが、なぜか莫大な空白のページができてしまった。
この莫大な空白のページ、一体どうしたらいいんだろう?
印刷の問題だけなら、印刷するページを指定するか、印刷範囲を指定すればいいのだが・・・。
保存するのには時間がかかる。
何とか空白ページを削除したい。
なぜ不要なページができたのか?
なぜExcelで不要なページができたのか、どうも原因がわからない。
何かで改ページが入ってしまったのか?
はたまた別の原因か?
原因はわからないが、何とかなりそうな手段はいくつかある。
全ての改ページを削除する方法
気が付かないうちに改ページが入ってしまっていた場合の対処法。
1.[Ctrl]+[A]キーを押し、全てのセルを選択する。
2.メニュー[挿入]をクリック。
3.[すべての改ページを解除]をクリック。
何かの拍子に改ページが入ってしまったのなら、これで、全ての改ページが削除されるので不要なページはなくなる。
とんでもないところに入力してしまっている場合
例えば、気が付かないうちにとんでもないページに何かを入力してしまったため、不要なページが増えてしまったというケース。
入力の有無を確認して不要なデータを削除する
まずは入力の有無を確認する。
もし、とんでもないところに入力している場合、そのデータを削除すれば不要なページはなくなるかもしれない。
1.[Ctrl]+[End]を押す。
2.最終入力されているセルに移動するので[Delete]キーでデータを削除。
1.2.を繰り返す。



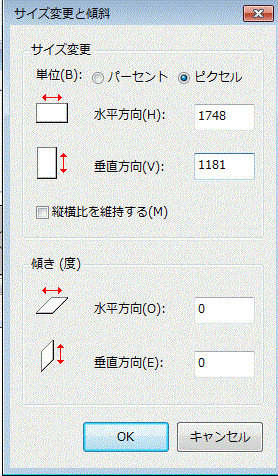
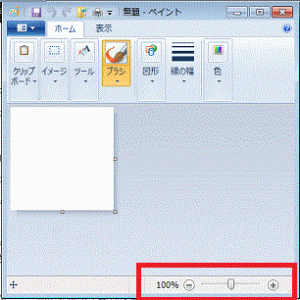

![OpenOffice Calcで改ページ[行区切り]結果](http://freesoft.0hs.org/wp-content/uploads/2015/12/fcdbd7c3ab50a5b8ed78366d62c0970b-300x285.gif)
![OpenOffice Calcで改ページ[列区切り]結果](http://freesoft.0hs.org/wp-content/uploads/2015/12/40f74abce60fad7a618d7ddd99d44a72-300x280.gif)
![OpenOffice Calcで改ページ[列区切り][行区切り]結果](http://freesoft.0hs.org/wp-content/uploads/2015/12/2866ff1f7ec7222c17896deed258c823-300x280.gif)